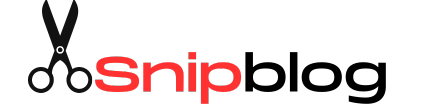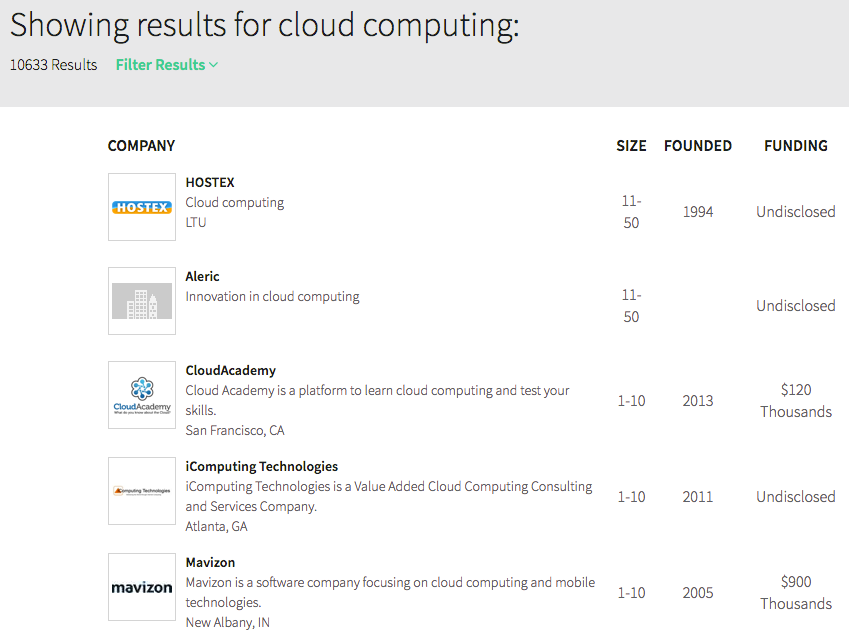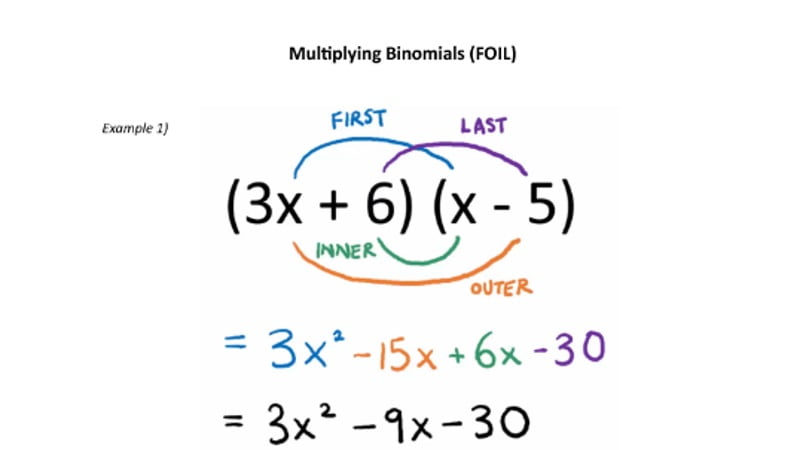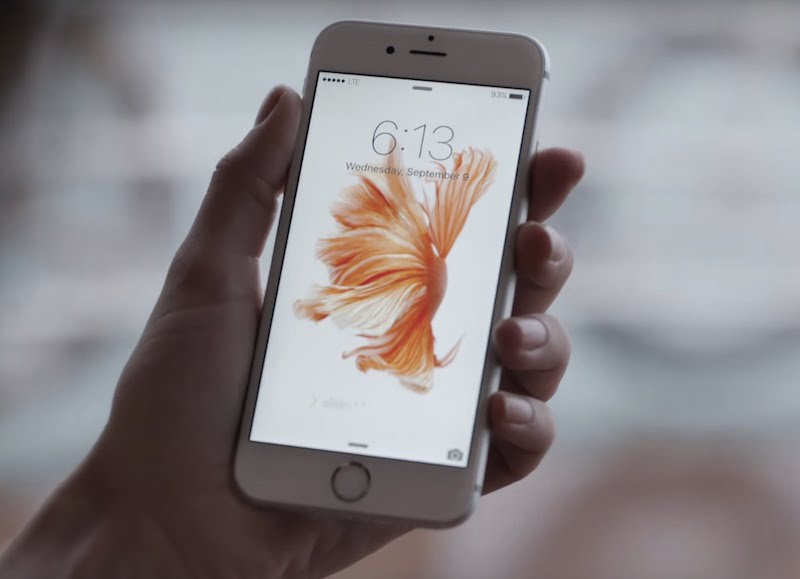Usefulness
Functionality
Price
Summary
The more attention your social media updates receive, the more effective your social media marketing efforts will be. Edgar increases the odds that your targeted prospects will see your updates and it does it all automatically.
One of the most frustrating aspects of any social media update is how quickly they get buried under new social media updates.
Add the fact that your followers, fans and connections check their social media accounts irregularly and it’s actually amazing that your updates are seen by anyone at all:

Meet the “disappearing updates” dilemma. This annoying pest undermines the effectiveness of your social media efforts while raising the cost of each and every piece of content you create by lowering the number of people who consume it.
One solution to this “disappearing updates” dilemma is to re-post each of your social media updates multiple times, upping the odds that it will be seen by your targeted prospects.
Unfortunately, adopting this tactic can be very time consuming, even if you use a social media management solution to schedule your updates.
If you’re frustrated by the fact that few people see your social media updates and you’re too busy to schedule those updates week-after-week to up the chance that they’ll be seen, it’s time to meet Edgar.
What is Edgar?
At its core, Edgar enables you to schedule and track your updates like most other social media management systems.
When it comes to automation however, Edgar leaves the rest of the pack behind. It does so by enabling you to build a social media update library that can be used over and over again.
That’s right: Edgar was created to solve the “disappearing updates” dilemma. Using an ever-growing library, update categories, and scheduling, Edgar helps your social media updates, as well as any content to which they may link, get the attention they deserve.
Bottom line: the more attention your updates receive, the more effective your social media marketing efforts will be.
How Do I use Edgar for Social Media Management?
Edgar’s step-by-step setup process is an easy way to become familiar with the tool. Here’s how it goes:
Step 1: Request an Invite
One Edgar’s homepage, click on the “GET YOUR INVITATION >” button and fill out the invite request form:

Then keep an eye on your inbox for an email with the subject, “Edgar is ready to meet you!” (mine arrived in less than 24 hours).
Step 2: Setup Your Account
Once you click on the “Get started today!” link in the email, you’ll be taken to the plans page where you can select from one of two plans:

After you select your plan, you’ll need to enter a password for your account and enter your credit card information.
Step 3: Connect Your Social Media Accounts
Now it’s time to connect Edgar to your social media accounts so he can post to them.
Currently Edgar can connect to your Twitter profile, Facebook profile, pages and groups, and LinkedIn profile and company pages:

Step 4: Add Content
This step enables you to “prime the pump” so to speak and I love how Edgar handled this.
First, it took a look at my email address and pulled out the domain. Then it checked that domain to see if it had an RSS feed and asked me this:

How handy is that? I clicked on the “Absolutely! I love getting a head start!” and the tool imported the last ten blog posts from my site.
Then, Edgar displayed the “Add Content to Library” form and asked if I wanted to manually add an update at this time. I did not do so however, it was nice to have the option.
Since this form is the one you’ll use whenever you manually add a new piece of content to your library, let’s take a closer look:

- Social media account selection: choose the social media account(s) where this update will be posted.
- Category: Edgar enables you to categorize each of your updates, a truly handy feature, as we’ll see in a bit. Your account will come pre-populated with some categories that you can use, edit, delete or add to as you go.
- Text: this is where you enter the text that will be included in your update. If one of the accounts you selected is Twitter, the character count will appear above the text box.
- Connect to Bitly: Edgar does not shorten the links in your updates by default. If you connect your Bitly account however, your links will be shortened.
- Add an image: click here to add an image to an update.
- NOTE: despite the fact that there’s a red star next to the “Text:” field above (which typically denotes that the field is required), you can create an image-only post by leaving the text field blank when you add an image.
- Send at a specific time: This is typically used for updates that you only send once. More on this in the scheduling step below.
- Save To Library: once your update is ready, you can save it to your library where it’s ready to be used by Edgar.
Note that any of the fields in this form can be edited at any time from the library:

Step 5: Schedule Your Social Media Updates
Now that you have updates in your library, it’s time to tell Edgar when to send them.
It’s important to note that, unless you’re adding a one-time post to be sent at a specific time, all the timeslots in your library indicate an update that will automatically be sent week-after-week using the content from one or all of your categories.
Once Edgar uses up the supply in a category, it starts over from the beginning, giving your updates higher odds of being viewed and automatically assuring that you’ll never run out of updates to post.
This is where Edgar shines.

- Calendar: this part of the scheduling page shows your schedule in an easy-to-use visual format. For each timeslot, you can see the social media accounts scheduled at that time as well as the category from which the updates are pulled from at that time.
- You will also see posts that were scheduled for a specific time.
- Controls: at the top right of the schedule page, you can create a schedule a new timeslot or filter the view of your schedule by social media account.
- Add Timeslot: when you click on the “+ Add Timeslot” button, this screen will pop-up. Here you can set the social media accounts affected by this timeslot, schedule the day and time for this timeslot and select one category from which to pull updates fro this timeslot.
- If you want to pull updates from multiple categories, you can “Category” to “Random”.
If you’re not sure what schedule to use for your social media updates, Edgar has provided examples of schedules for beginner, intermediate and advanced users.
Step 6: You’re On Your Way!
Once you’ve completed step 5, you’re all set. Edgar will take you to your main dashboard page where you’ll see your queue:

Note that Edgar schedules automatically schedules your updates two-weeks out on a rolling basis. The number “12” next to “2 Weeks” is the number of updates the tool will send based on my schedule over the next two weeks.
You can filter your queue by category or by social media account using the buttons running along the left side of this page. You can also edit or skip any update using the buttons on the top right of each individual update.
The orange “Pause Queue” button at the top right of the page enables you to stop Edgar from posting updates.
Viewing and Using Edgar’s Statistics
Edgar provides statistics that you can use to increase the effectiveness of your social media marketing efforts:

Above, the statistics are sorted by “Likes” to show when your social media updates got the most likes.
Since the “Words of Wisdom” category received 17 likes at 3:45 pm, you might want to keep posting in that category at that time everyday. Once you determine which days perform best, you can cut the schedule back to reflect your findings.
The goal? Get your updates in front of your targeted prospects on the day and time they’re most likely to see them.
Content Categories
The number of categories you create is up to you however, as we just saw in the section on statistics, they can be very useful for message segmentation, tracking and planning.

How to Fill Up Your Library Quickly
Edgar provides three ways to add updates to your library quickly:
RSS feeds: remember back in step 4 when Edgar imported the last ten posts from my blog? Well he’ll keep doing that thanks to the RSS feed manager:

- RSS Feed Manager: This is where you can view and edit existing RSS feed and add new ones. As far as settings, you can select to have new content pulled daily (handy when for when you add new blog posts) and to have newly added updates go through a review process or not.
- Review notification: if you’ve decided to review each update before it goes live for the first time, you’ll see a notification above the “Library” menu link indicating how many updates you have to review.
- Review process: here you can approve or reject one or all of your pending updates.
- RSS Feed Manager link: to get to the RSS Feed Manager, use the link under “Bulk Actions” on your library page.
Import using spreadsheet: you can import custom content, as well as past content from your Twitter and Facebook feeds using a spreadsheet. Click here to learn more.
Browser extension and bookmarklet: you can add an update from any page on the Web using one of Edgar’s browser extensions.
Conclusion
If you’re frustrated by the fact that few people see your social media updates and you’re too busy to schedule additional updates week-after-week to up the odds that they’ll be seen, head on over and meet Edgar, a tool created to solve the “disappearing updates” dilemma.
Using an ever-growing library, update categories, and scheduling, Edgar helps your social media updates, as well as any content to which they may link, get the attention they deserve.
Image: Roeder Studios Inc./Twitter: @MeetEdgar