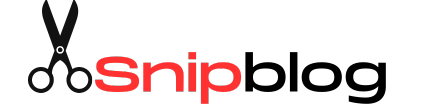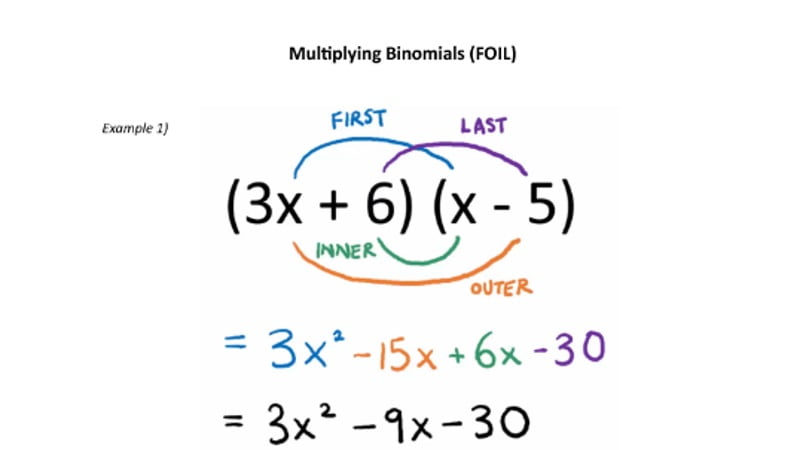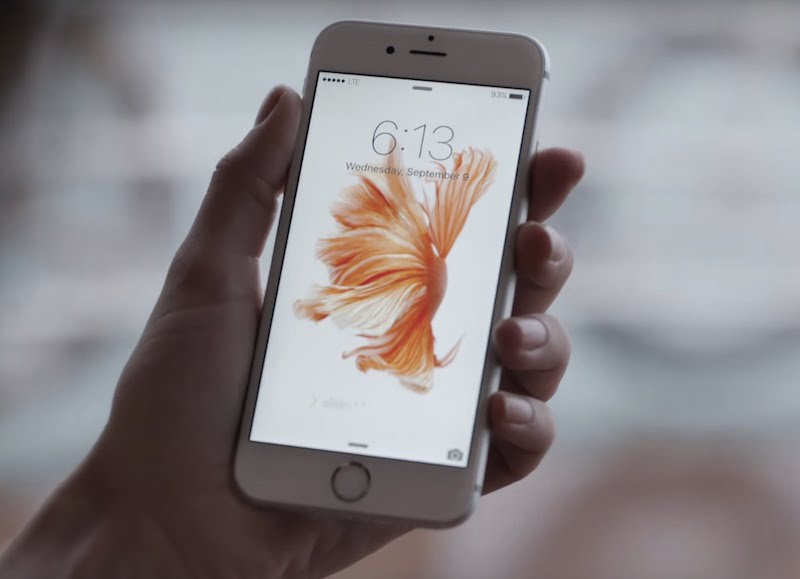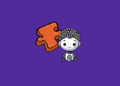Usefulness
Functionality
Price
Summary
Whether you’re hosting an event, participating in a tradeshow or just want a way to engage your visitors on your website, the social media tool Strea.ma will help you connect with customers better, and more easily, than ever before.
Whether you’re hosting an event, participating in a tradeshow or just want a way to engage your visitors on your website, the social media tool Strea.ma will help you connect with customers better than ever before.
What is Strea.ma?
Strea.ma is a streaming social media tool that displays a live stream of selected social media feeds of your choosing:

Features
Here’s a breakdown of the solution’s features:
At the time of this writing, Strea.ma can stream updates from Facebook, Twitter and Instagram. You can use either hashtags (on Twitter and Instagram) or your “handle” (ID) to search for updates to display.

You can display your live stream in one of three ways: small tiles, large tiles and as a slideshow. You can also show your live stream full-screen.

The updates in your live stream can include text, images or both. Strea.ma cannot display videos at the time of this report.

The interface for managing the social media tool is straightforward (more on this in the next section). In addition, the solution provides a way for you to moderate your live stream on the fly.

Strea.ma has a responsive design meaning your live stream looks just as good on your desktop, laptop or mobile device.

Given the fact that many of your live stream’s viewers will be at an event, it’s likely that they’ll be using a mobile device. To make sure that the stream loads quickly on these devices, Strea.ma limits the number of updates you can store and show at a time.
The company explains: “Strea.ma keeps only the most recent 30 updates. This is to keep it nice and fast. If you want to get all your old ones too, you’ll need to get them from somewhere else. Or you can take screenshots as you go.”

Pricing
Strea.ma is reasonably priced and even offers a free tier of service. One nice touch: you can pay to use Strea.ma for one event only as opposed to signing up as a customer and then having to remember to cancel after you’re done. That said, given the competition, the paid solution is a bit expensive for small businesses.
How To Use Strea.ma
To give you a feel for how this streaming social media tool works, here’s a quick walk-through where you’ll see what’s under the hood as you set up a live stream.
Step 1. Create a Stream
Once you login, you can create a live stream by clicking on the “+” under the “Create a New Stream” heading:

Step 2. Name Your Live Stream
The next step is to name your live stream. For this example, here’s a stream of Twitter updates about small business so it’s named appropriately:

Note the red link above the, “Name Your Stream” box. That’s the address to use when you want to share your live stream with others.
Step 3. Set Up Your Stream’s Filters
Now it’s time to set up the updates that will appear in your live social media stream. The first step is to select a social platform:

For example, if you choose Twitter as seen above, your next step is to add Twitter hashtags, IDs or feeds from which to pull updates to display:

Note that you can add multiple filters from which to pull updates within any one social platform.
You can also add more than one social platform to feed your live stream by using the green box at the bottom to select a new one.
The number of filters per platform and platforms per live stream that you can use are determined by your subscription level.

Step 4. View Your Live Stream
This is a good time to see what your live stream looks like. Just head on up to the top of the settings page and click on the red link to your live stream.
You can display your stream in three different ways:
- Using small tiles:

- Using large tiles:

- Using a slide show:

You can also display your stream full-screen:

Step 5. Fine-Tune Your Live Stream
Once you’ve created a stream, you can take action on it back on your dashboard. In this case, click on the “Stream Settings” button to see what else you can do with your live stream:

Step 6. Design Options
Strea.ma offers a number of ways to customize your live stream, the most basic of which are with colors and fonts:

You can also encourage audience interaction by telling your viewers how to have their updates included in your live stream. These instructions are displayed when a visitor first arrives at your live stream and every five minutes after that time.
For example, the instructions for this live stream are saying: “If you want to see your own update appear here, tweet an update using one of these hashtags”:

Using the design option panel above, you can create your own custom message. (The one shown above is the default).
You can also create and set a page banner for your live stream as well as a background image:

Step 7. Filter Options
This is where you can determine what type of content is displayed: text, image or both.
This is also the spot where you can set up a profanity filter as well as moderation:

You can also create your own list of watch words. If you add a word to your Grey List, updates containing that word will be held until you approve them. If you add a word to your Black List, updates containing that word will be blocked from your live stream completely.
You can also blacklist users such as repeat offenders who use lots of profanity.

Step 8. Embed on Your Website
If you’d like to display your live stream on your website, you can copy the code shown and paste it in any spot you’d like on your site. As you can see, this version enables you to configure a different setting for instructions on embedded live streams, as the instruction overlay will block your site until it’s dismissed:

Step 9. Quick Buttons
At the bottom of your live stream’s setting page are a few buttons to help you on your way. These are similar to the buttons for each live stream on the dashboard shown at the top of step 5 above.

Step 10. Moderate Posts
Whether your posts are held for moderation or displayed immediately, you can delete them using the “Moderate Posts” button above. Once you click that button, you’ll be taken to the moderation screen shown below where deleting a post is as easy as clicking on the “x” in its top right corner:

Conclusion
Streaming social media is a great way to entertain and engage your audience. Whether you’re at a trade show or hosting a live event, showing a live stream of related social media updates while inviting contributions and connections is a smart strategy.
While Strea.ma doesn’t offer a ton of bells and whistles as of yet, that’s not a bad thing as its simplicity is what makes the social media tool so easy-to-use. Frankly, it would be better if they don’t add too much more to the social media tool (aside from more social platforms) as more complexity may make the tool harder to use in the future.
Images: Strea.ma
[“source-smallbiztrends”]