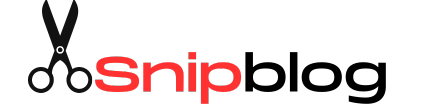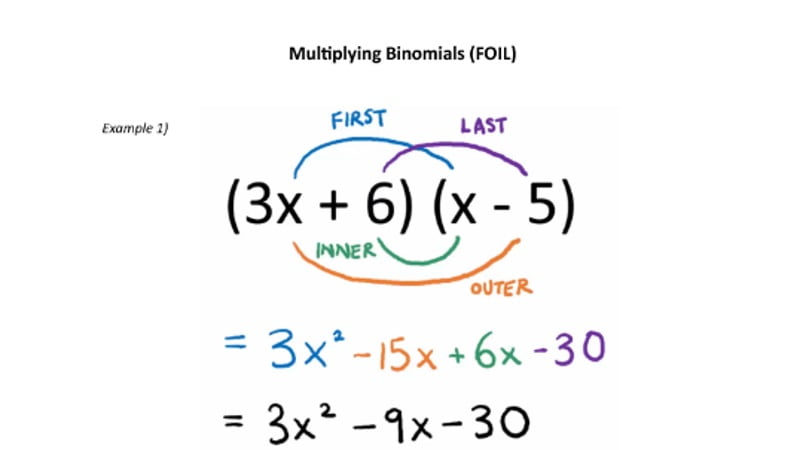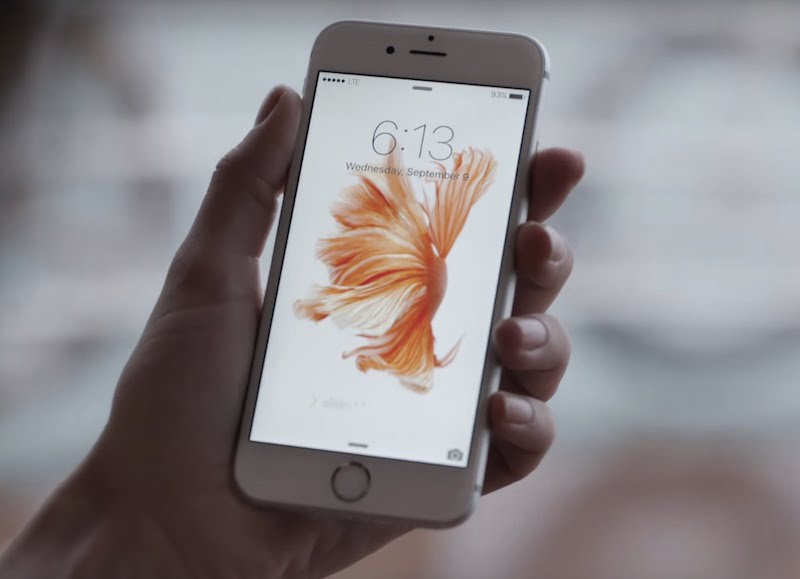Google announced the arrival of Android apps on Chromebooks at I/O this year. However months later, only a handful of Chromebooks have received Google Play support, and Google is taking rather slow steps to make it available to all the compatible Chromebooks. Luckily, there is another cheat way to get Play Store to work on Chromebooks, and start using Android apps immediately.
Of course, before we begin to tell you the way, it is important to warn you that the method is unsafe. It requires you to use the Canary canal, which is extremely unstable. If the method backfires, it could cause some damage to your machine, and we recommend you to move forward at your own risk.
This method won’t work on all models, but should at least work on the 50 models that Google listed earlier in the year. If you have one of these laptops, and want Google Play installed immediately, enable developer mode on your Chromebook by pressing Esc+F5+Power. Then Press Ctrl+D and follow the instructions.
After the Chromebook boots, press Ctrl+D again to jump verification. Switch to Canary Canal by pressing Ctrl+Alt+T, and type Shell in the command prompt. Then type ‘sudo su’ and then enter ‘update_engine_client -channel=canary-channel -update’ to switch to canary channel.
Again press Ctrl+Alt+T > Type Shell > Type sudo su > then ‘echo ‘-enable-arc’ > /usr/local/chrome_dev.conf > mount -o bind /usr/local/chrome_dev.conf /etc/chrome_dev.conf’. Now press Ctrl + Shift + Q two times to log out. After signing out, sign back in and restart your machine. After the reboot, the Chromebook should have the Google Play Store installed.
If you do not see it immediately, browse through the Settings menu to see if there is an option to enable Google Play. This process was posted by Google Plus users, and was first spotted by Chrome Story.
Justin Slatten on Google Plus also notes that Toshiba Chromebook 2015 users need not switch to the Canary canal, and can find Google Play on the developer channel as well. 9to5Google has done a full video with step by step instructions as well.
User can switch back to the stable Chrome OS channel anytime, by hitting Ctrl+Alt+T > Type Shell > Type sudo su > Enter following command: update_engine_client -channel=stable-channel -update > and then press space bar at boot.
[“Source-Gadgets”]