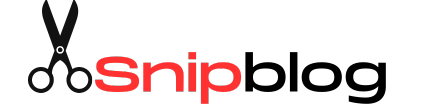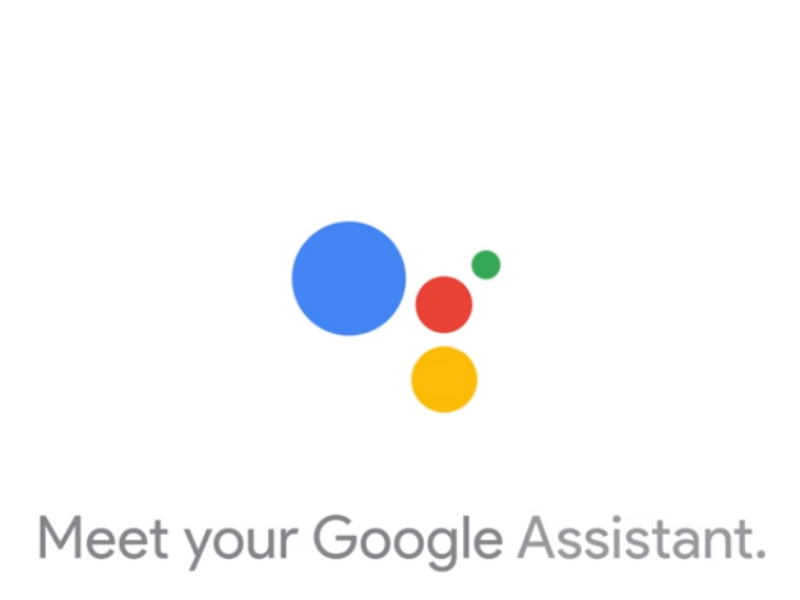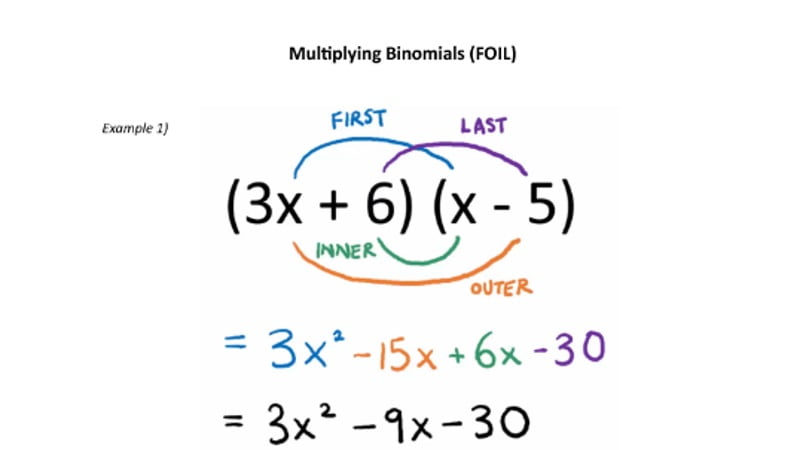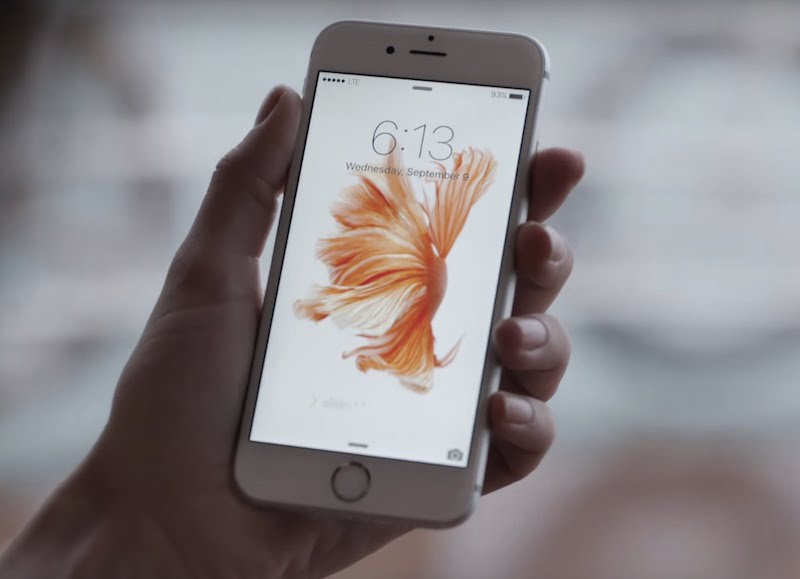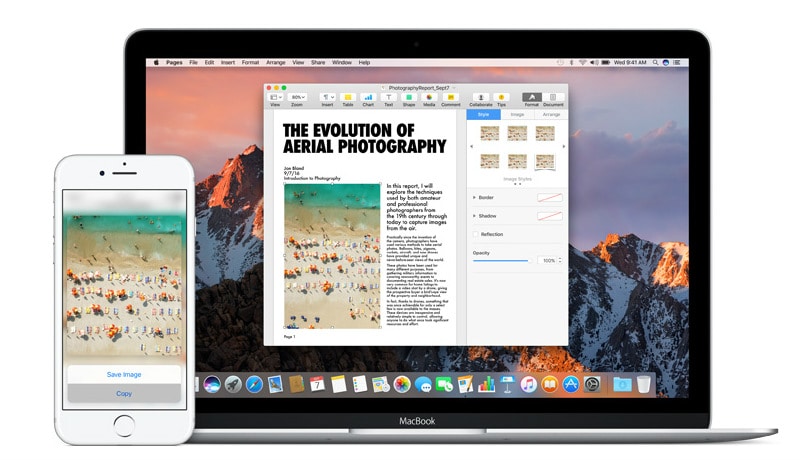
How to Copy-Paste Text and Images Between Your iPhone and Mac
HIGHLIGHTS
You can copy items on iOS and paste on Mac and vice-versa
This works with iOS 10 and macOS Sierra
Use the same iCloud account on all devices
Universal clipboard was one of the headline features announced at WWDC 2016. This is the ability to copy items on one Apple device and paste them on another. This works across iOS and macOS devices and is a neat feature to have if you keep switching between your Apple devices.
(Also see: What We Love and Hate About iOS 10)
Here’s a list of devices that are compatible with Apple’s universal clipboard feature:
iPhone 5 or newer
iPad Pro
iPad (4th generation)
iPad Air or newer
iPad mini 2 or newer
iPod touch (6th generation) or newer
MacBook (Early 2015 or newer)
MacBook Pro (2012 or newer)
MacBook Air (2012 or newer)
Mac mini (2012 or newer)
iMac (2012 or newer)
Mac Pro (Late 2013)
This feature works only on iOS 10 and macOS Sierra so be sure to update your devices to these operating systems first. Once you have done that, here’s how to enable universal clipboard on your iPhone, iPad, and Mac:
Sign in to the same iCloud account on all devices.
On iOS, head to Settings > iCloud to check your iCloud account.
On macOS, open System Preferences > iCloud and check it matches with what you noticed in step 2.
Switch on Bluetooth on all your devices.
On iOS, head to Settings > Bluetooth to do this.
On macOS, open System Preferences > Bluetooth to switch on Bluetooth.
Switch on Wi-Fi on all of your devices
On iOS, head to Settings > Wi-Fi.
On macOS, click the Wi-Fi icon on the top bar.
Once you’ve done all of these things, universal copy-paste should start working. Just copy anything on your iOS devices and paste on your Mac. There are no toggles or switches to enable this. It should start working on its own. You can use this to copy text and images between your iPhone and Mac, though text formatting may not always be preserved, depending upon the apps you are using.
Note that for universal clipboard to work all devices need not be on the same Wi-Fi network, but Wi-Fi and Bluetooth need to be switched on, and the devices need to be close to each other, though Apple doesn’t specify what ‘close’ means. We tested this with a MacBook Air connected to a Wi-Fi network and an iPhone on 4G, and universal copy-paste worked just fine.
Is this a useful feature? Have you been using it? Let us know via the comments. For more tutorials, head to our How To section.
(Also see: 20+ Hidden Features of iOS 10 You Probably Didn’t Spot Just Yet)
Tags: iOS 10, macOS Sierra, iPhone, iPad, Mac
[“Source-Gadgets”]